이 글은 퓨전360을 기본적으로 사용하실 줄 아신다는 것을 전제로 작성합니다.
저는 몇 달전부터 스케치업을 꾸준히 혼자 공부해왔습니다..
https://bker001.tistory.com/361
스케치업 자습 - 1. 기초 공부
https://youtu.be/_erqFsA8AgM 1. 시작시 오른쪽 위에 오른 클릭을 해서 다양한 것들을 할 수 있다. 2. 모델링을 가져올때는 파일-가져오기로 가져올 수 있음 3. 스타일의 엣지빼고 나머지를 풀어주는 것이
bker001.tistory.com
https://bker001.tistory.com/424
스케치업 자습 - 7. 조명 렌더링 자습 및 조명 꿀팁
https://bker001.tistory.com/377 스케치업 자습 - 6. 렌더링 옵션 공부 / 구도 잡기 https://www.youtube.com/watch?v=yX-28VOHvQk&list=LL&index=2&t=99s https://youtu.be/WEN6eSv3ATA 이번에 참고한 영상들입니다. 1. 일단 렌더링의
bker001.tistory.com
특히 제 시점에서 좀 많이 중요했던 것이 7번, 조명 렌더링이었습니다. 지금도 저기에 적혀있는 조명 렌더링으로 퀄리티를 높이려고 하고 있습니다
아무튼 오늘 작성할 내용은 Fusion360으로 작업 속도를 올리고 스케치업을 진행함에 속도를 확 올릴 수 있을 것 같아 작성합니다. 당연히 저는 이제까지 퓨전을 써왔기 때문에 퓨전의 숙련도가 높고 속도도 빠릅니다. 그래서 차선책을 찾다보니 알게되었습니다.
cad와 같으면서도 다른 Fusion360의 sketch 기능은 매우 편합니다.
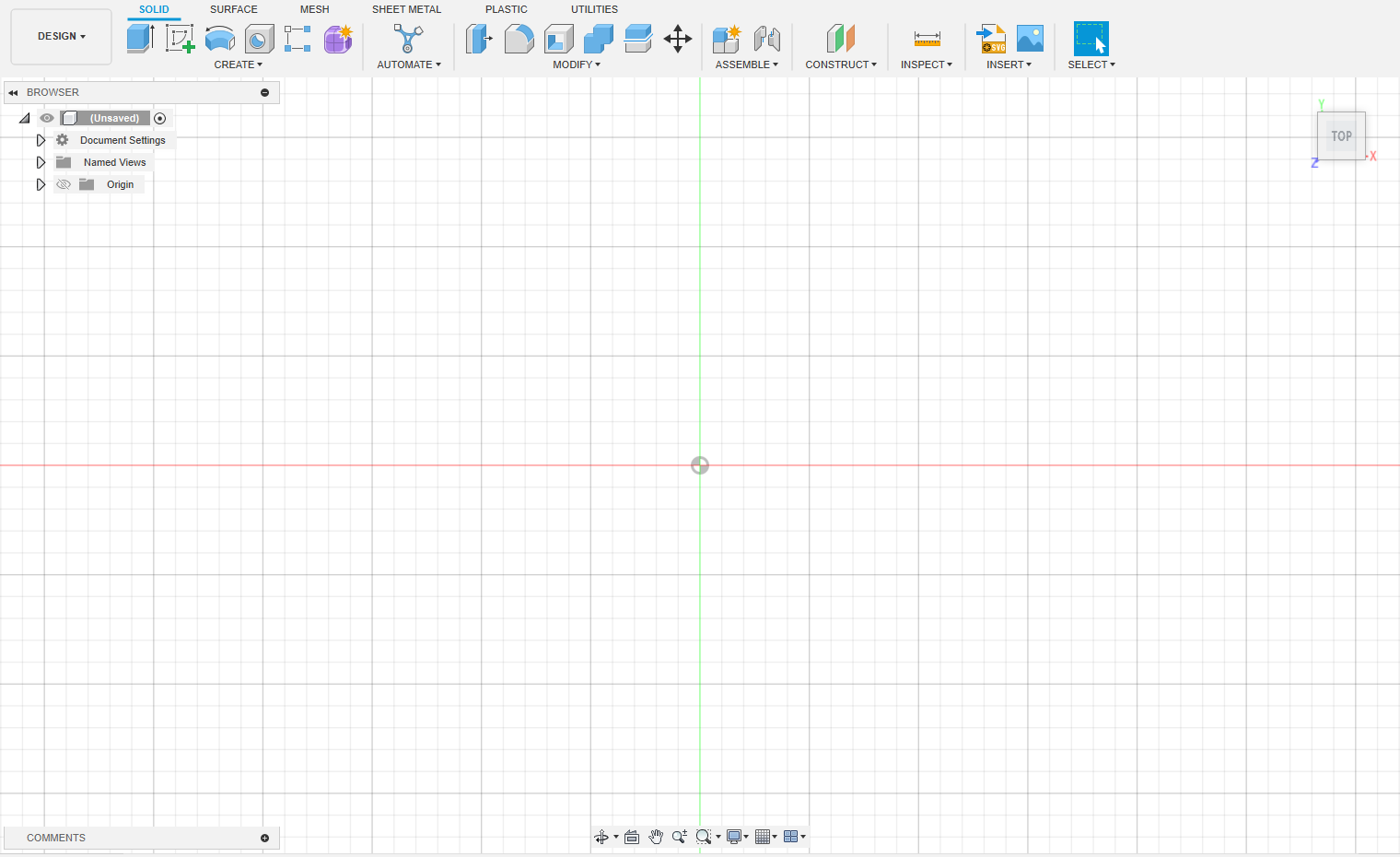
일단 시점을 Top으로 위치시킨 다음 면에 대한 스케치를 시작합니다
이제부터는 L(line)만 눌러서 도면을 그릴수가 있습니다. 이미 실측을 통해 건물의 세세한 부분을 알고 계시다면 모양에 맞게 대강그려줍니다.
저 같은 경우는 이번에 작업한 도면을 보여드리겠습니다.

지금 보시는 거는 조금 각이 잡혀있는데 여러분이 대강 그리시면 이거보다도 더 부족한 상태로 나오긴 할 듯 합니다.
여기에서 본인이 알고 있는 수치를 하나하나 대입해주면 됩니다.
D(dimension) 기능을 이용해서 아래처럼 실측한 수치를 넣어줍니다.
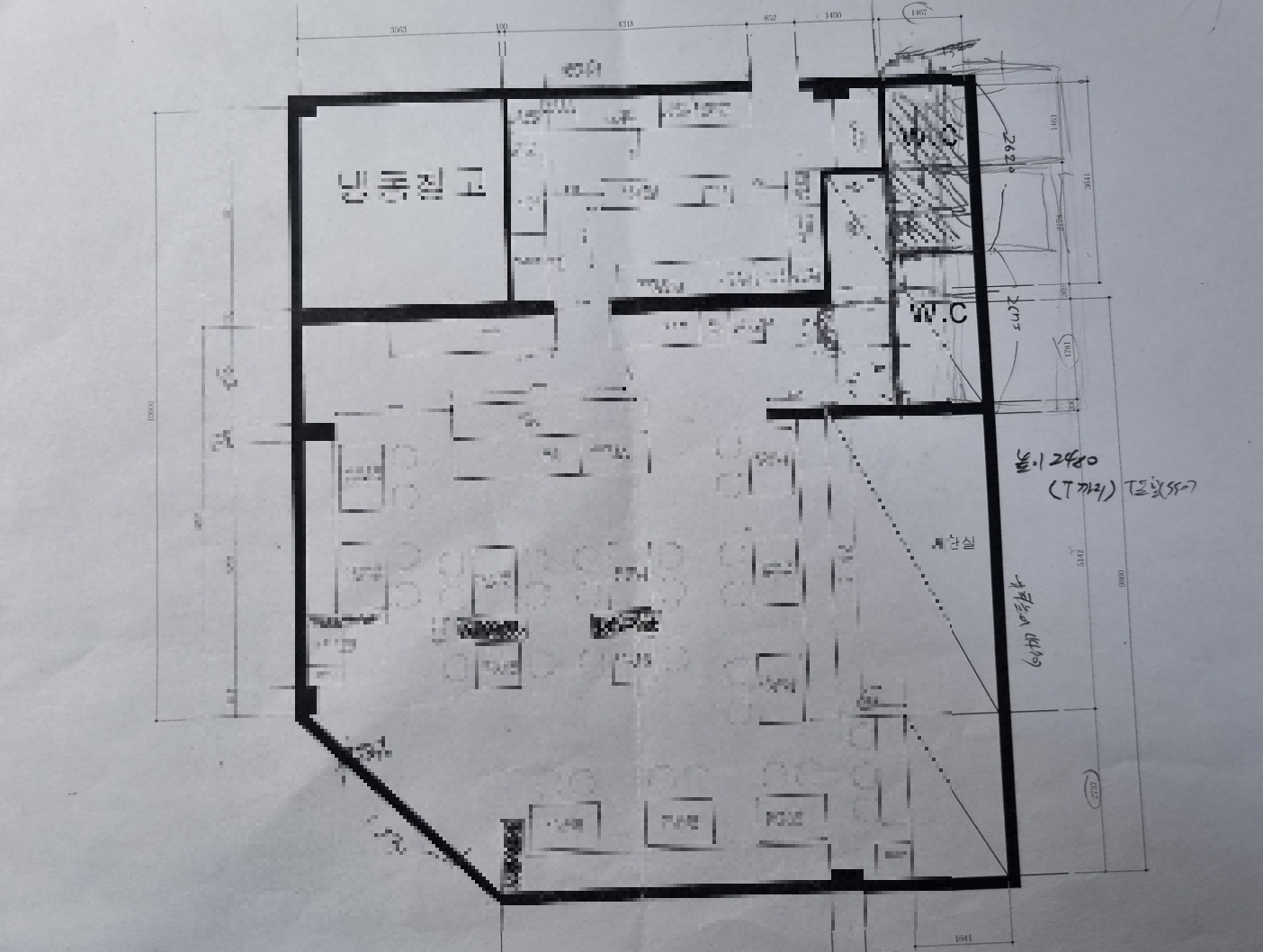
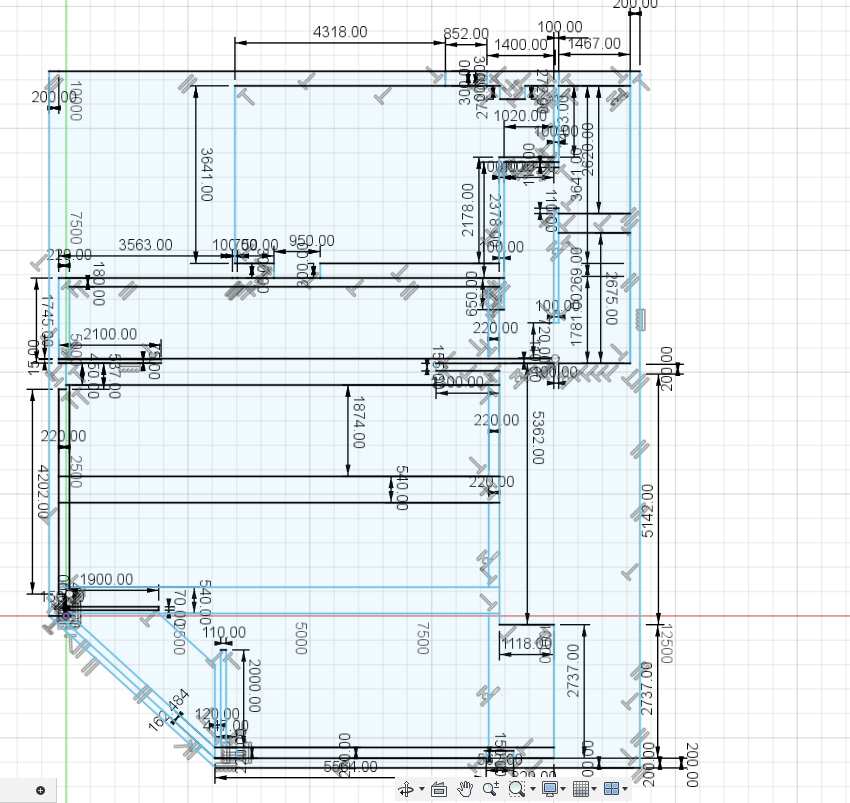
그러면 이 상태로 나오게 됩니다. 이 상태까지 오고 문 부분까지 고려해서 잘 채워주셨다면 E(extrude)로 원하시는 부분을 선택해서 누르면 아래와 같은 상태로 당길 수 있게 됩니다.
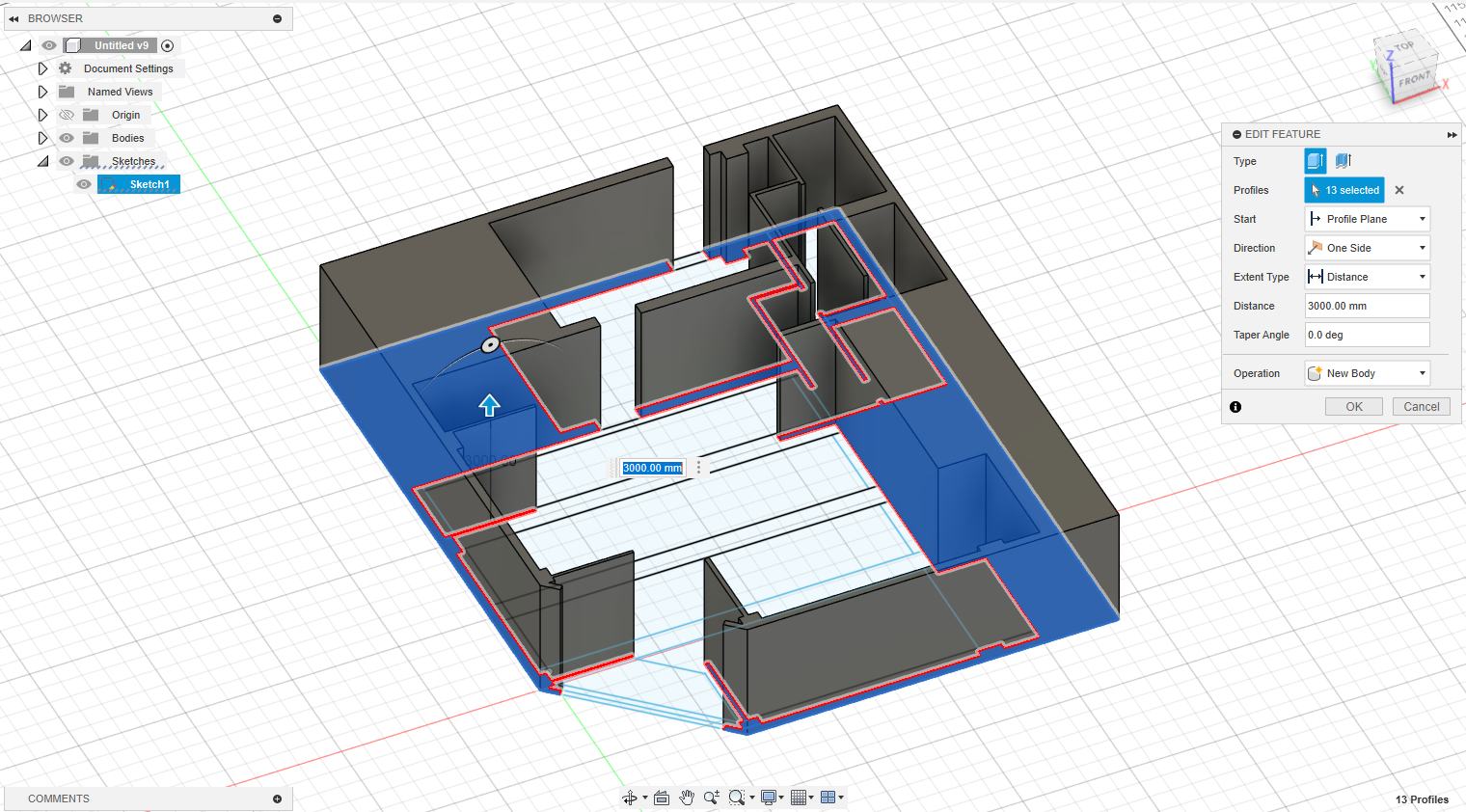
저 같은 경우는 벽은 3000mm, 바닥은 따로 250mm 당겨서 진행합니다.
항상 이런식으로 당길때는 벽 스케치 다수 = 벽 하나 join, 바닥 스케치 다수 = 통째로 join하며 벽과 바닥은 다른 Body로 만들어 주셔야 합니다.
이렇게 바닥과 천장의 오브젝트. 벽등을 전부 고려해서 배치하면 아래와 같이 됩니다. 천장의 오브젝트는 천장에서 새로 스케치를 펴서 그려도 되지만 그렇게 되면 일이 너무 많아지니 저는 그냥 오프셋과 두께를 주는 방법으로 제작했습니다.
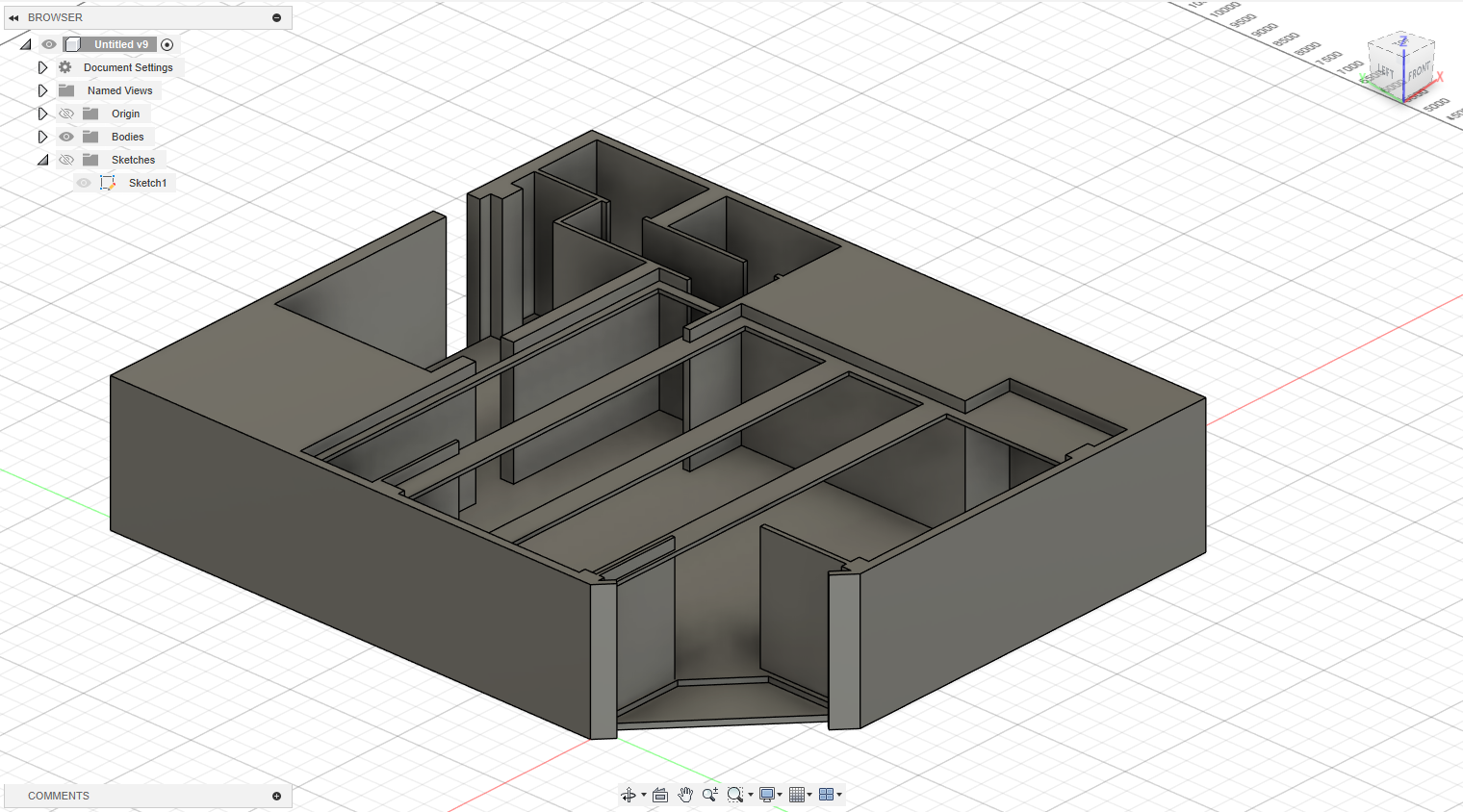
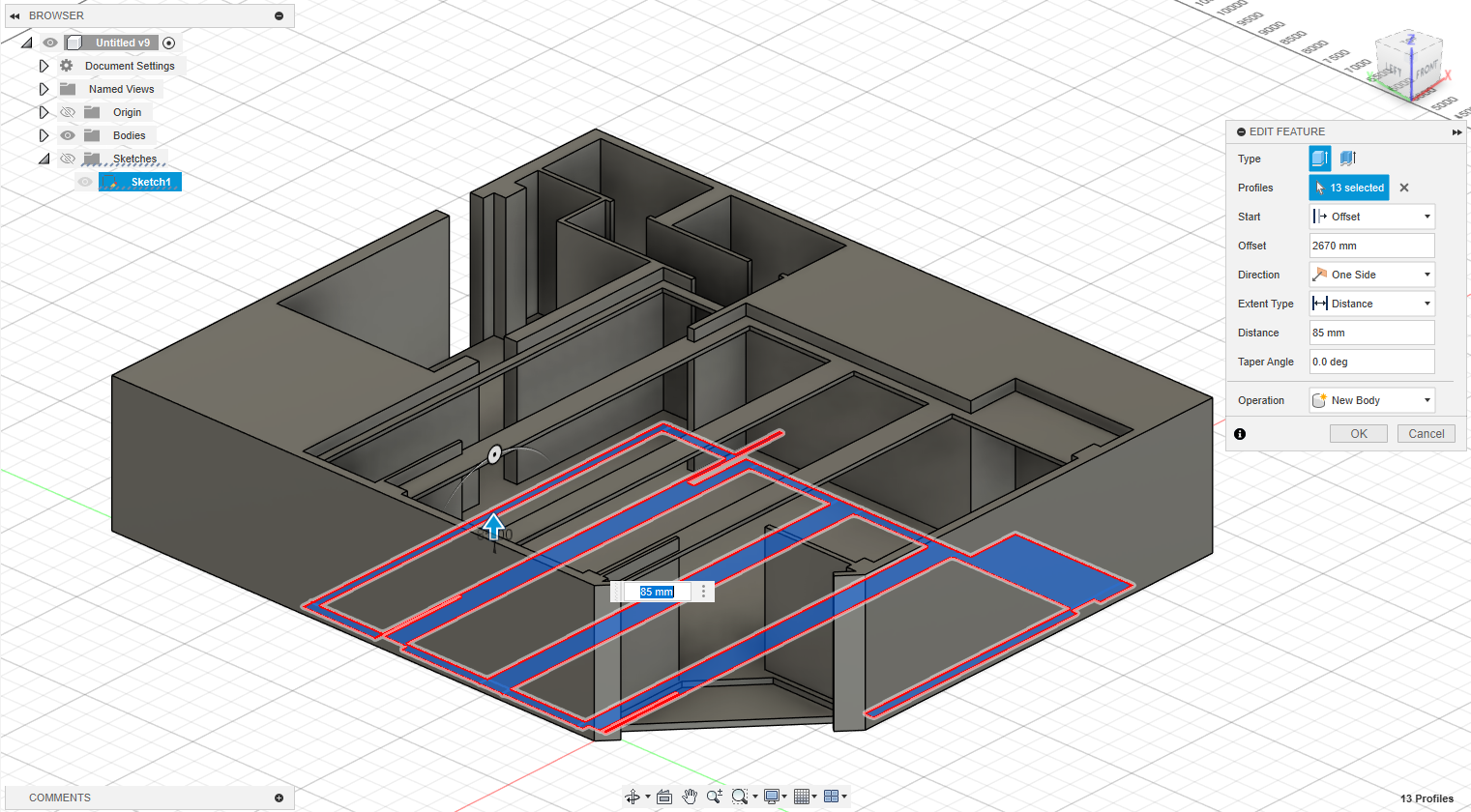
여기에 창문과 문을 전부 뚫은 상태로 넘어가야합니다

여기 나오는 모든 Body들은 스케치업에서도 하나의 그룹으로 나타나기 때문에 따로 New Body로 만들어주셔야 됩니다.
마찬가지로 천장도 오프셋해서 만들어주고 이제 변환할 준비를 합니다
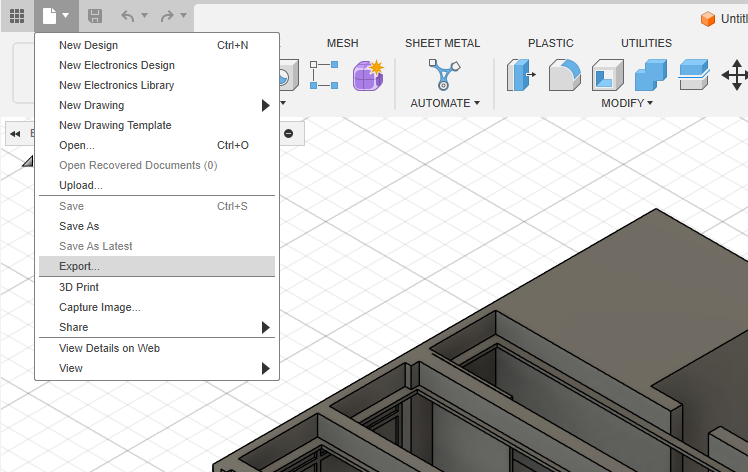
위의 Export를 클릭하면 많은 파일 형식이 나옵니다
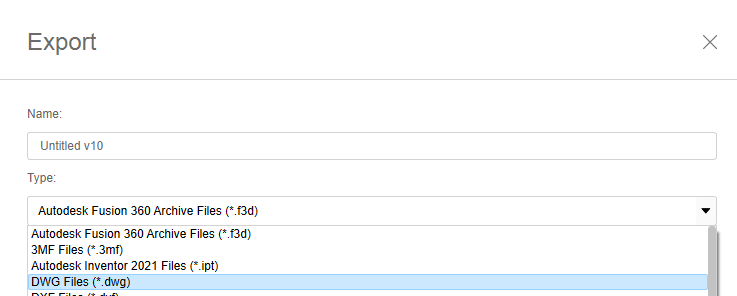
dwg를 클릭해서 Cad 형식으로 변형해줍니다
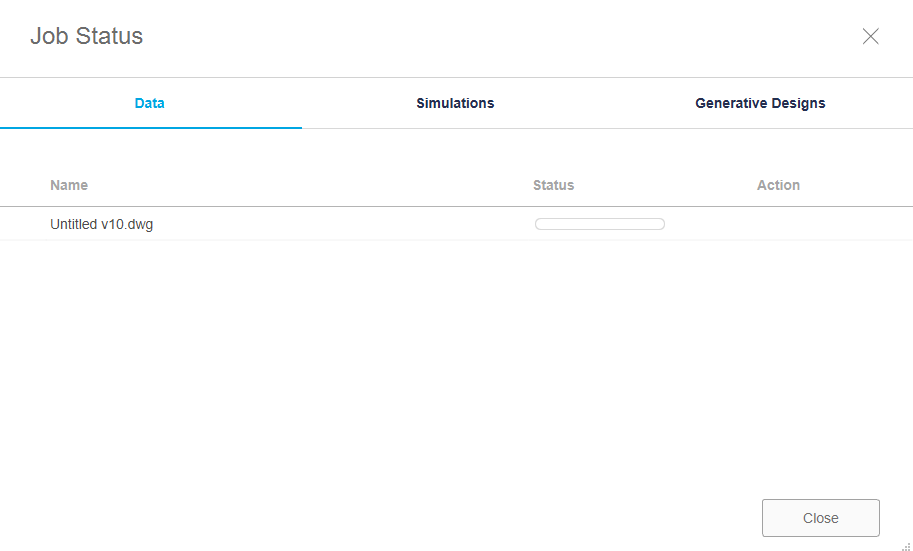
Status가 전부 채워지고 나면 끝입니다
전부 변형이 완료되면 스케치업으로 들어갑니다
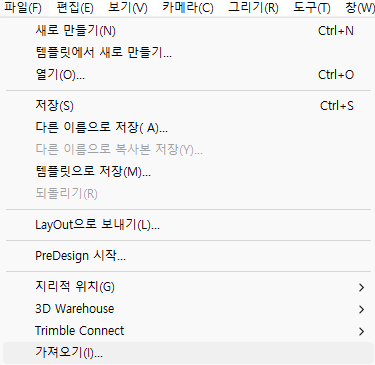
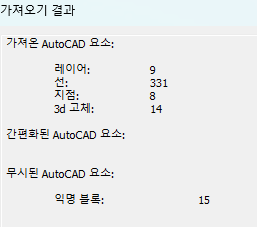
가져오기를 누르면 결과가 나오고 모델링이 잘 나오게 됩니다

그룹도 잘 지정되어 있고요 이 그룹을 잘 숨기면서 Hide rest of model을 사용하시면 아래의 스케치와 도면까지 전부 보실 수 있습니다.
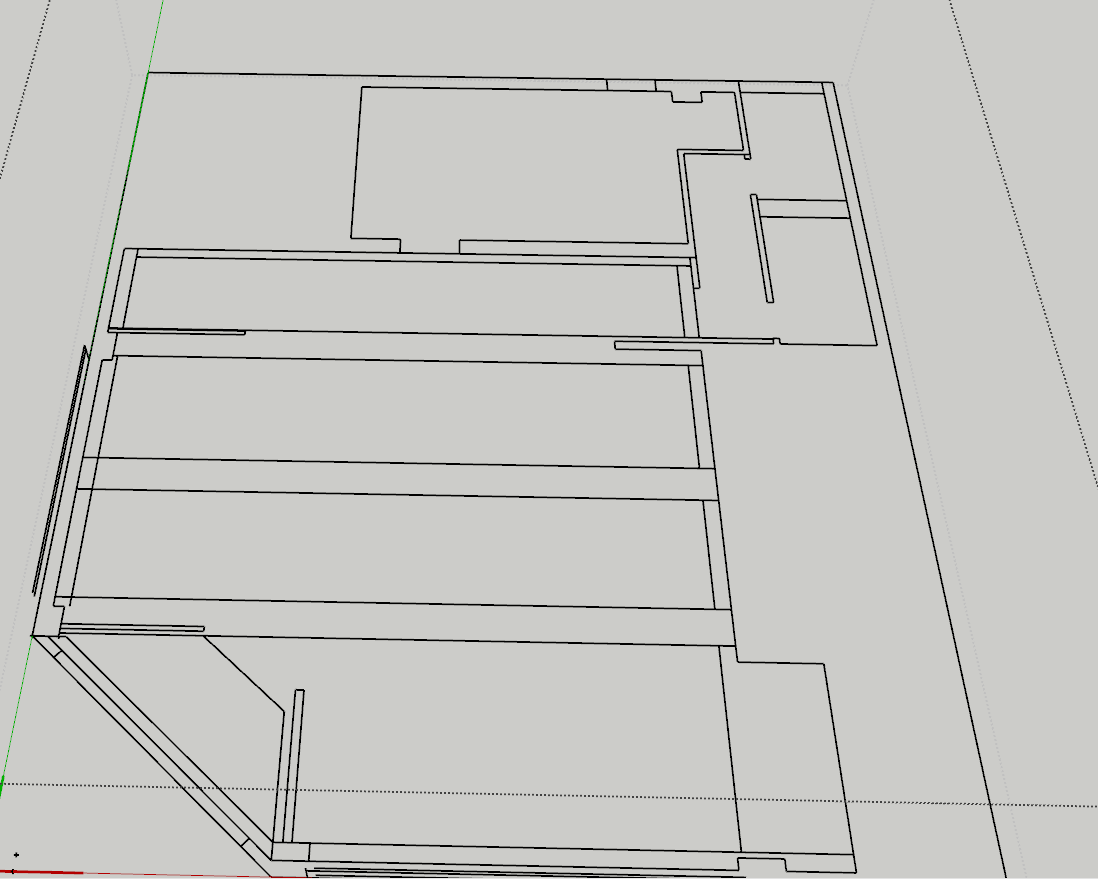
이후에는 벽에 재질을 입히고 조명도 입혀주면 끝입니다
저 같은 경우는 이렇게 만드니까 속도가 엄청나게 올라갔습니다
혹시라도 도움이 되셨으면 좋겠네요
'Study! > SketchUp' 카테고리의 다른 글
| 스케치업 자습 - 8. 3d 모델 검색하고 원하는 모델 찾기 (1) | 2024.02.17 |
|---|---|
| 스케치업 자습 - 7. 조명 렌더링 자습 및 조명 꿀팁 (0) | 2023.10.25 |
| 스케치업 자습 - 6. 렌더링 옵션 공부 / 구도 잡기 (0) | 2023.07.20 |
| 스케치업 자습 - 5. 조명 + 준비해야 하는 것들 (0) | 2023.07.07 |
| 스케치업 자습 - 4. 가구 배치 및 V-ray (0) | 2023.07.06 |