저는 K1C를 구매하고 사용하면서 큰 어려움은 못느끼고 있었습니다.
오히려 고속 프린터+챔버형이면서 고장도 안나고 딸깍으로 출력할 수 있다는 점에 만족하고 있었습니다.
슬라이서조차도 원격으로 볼 수 있다는 점에 매우 만족하면서 Creality Cloud와 Creality print를 잘 사용하고 있었는데,
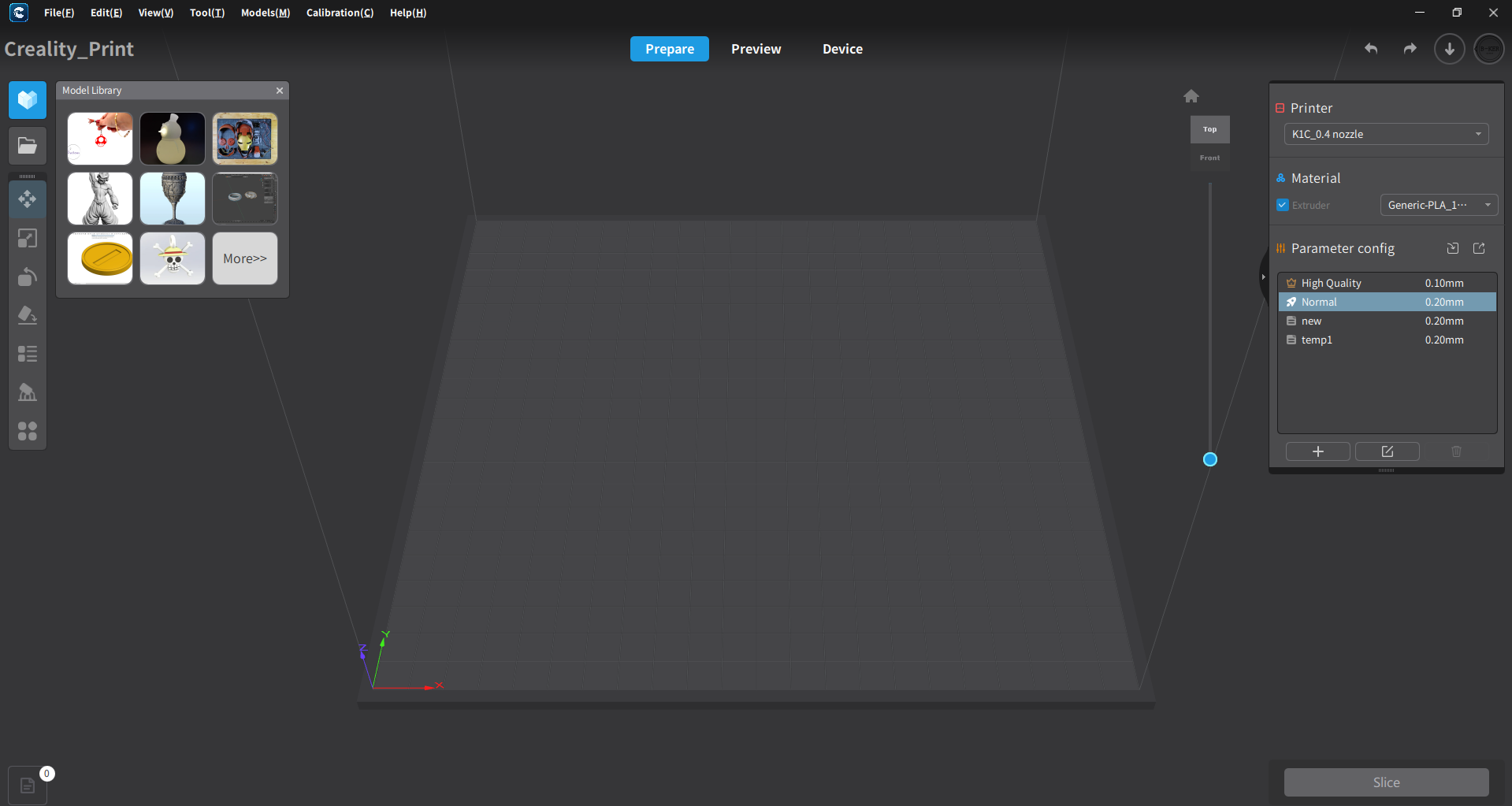
그런데 최근 여러 커뮤니티를 다른 정보를 찾기위해 알아보니
외면하던 사실이 몇 개 보였습니다. 그것은 바로 creality print가 매우 안좋다는 여론.
그래서 이번에는 오르카 슬라이서를 다운받고 사용하면서 간단하게 설치하는 방법과 사용하는 법.
그리고 이 오르카 슬라이서를 이용해 기존 creality로도 사용할 수 있게 하는 방법을 포스팅하겠습니다.
1. 홈페이지 다운 & 프로그램 설치
일단 오르카 슬라이서 홈페이지(깃허브)에 들어갑니다.
https://github.com/SoftFever/OrcaSlicer/releases
Releases · SoftFever/OrcaSlicer
G-code generator for 3D printers (Bambu, Prusa, Voron, VzBot, RatRig, Creality, etc.) - SoftFever/OrcaSlicer
github.com
어렵게 생각하시지 말고 화면을 내려서, release 바로 아래의 가장 최근 버젼으로 갑니다.
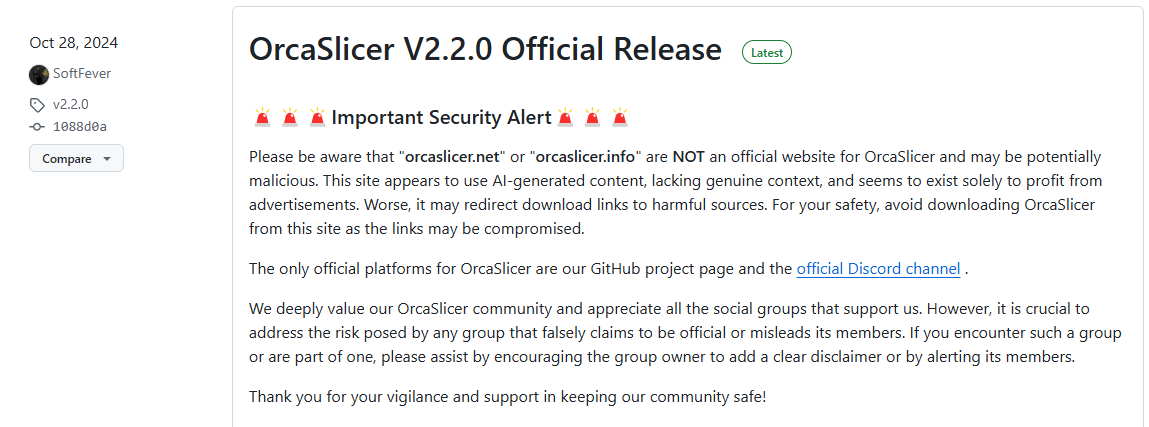
저는 2.2.0이네요. 그리고 아래로 조금 더 내리면 assets 파일이 나옵니다.
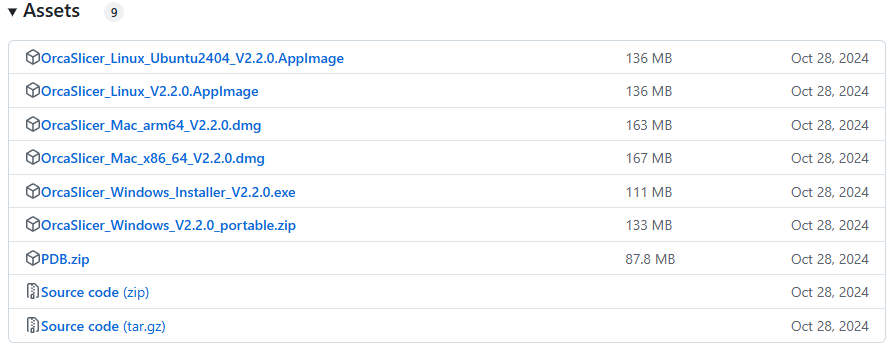
여기서 각자 해당하는 윈도우, 리눅스, 맥등에 맞는 파일 형식을 클릭해 다운받고 실행합니다.
저는 윈도우라서 다른거 다 필요없고 다섯 번째의 exe 파일만 다운받아 설치했습니다.
2. 프로그램 설정
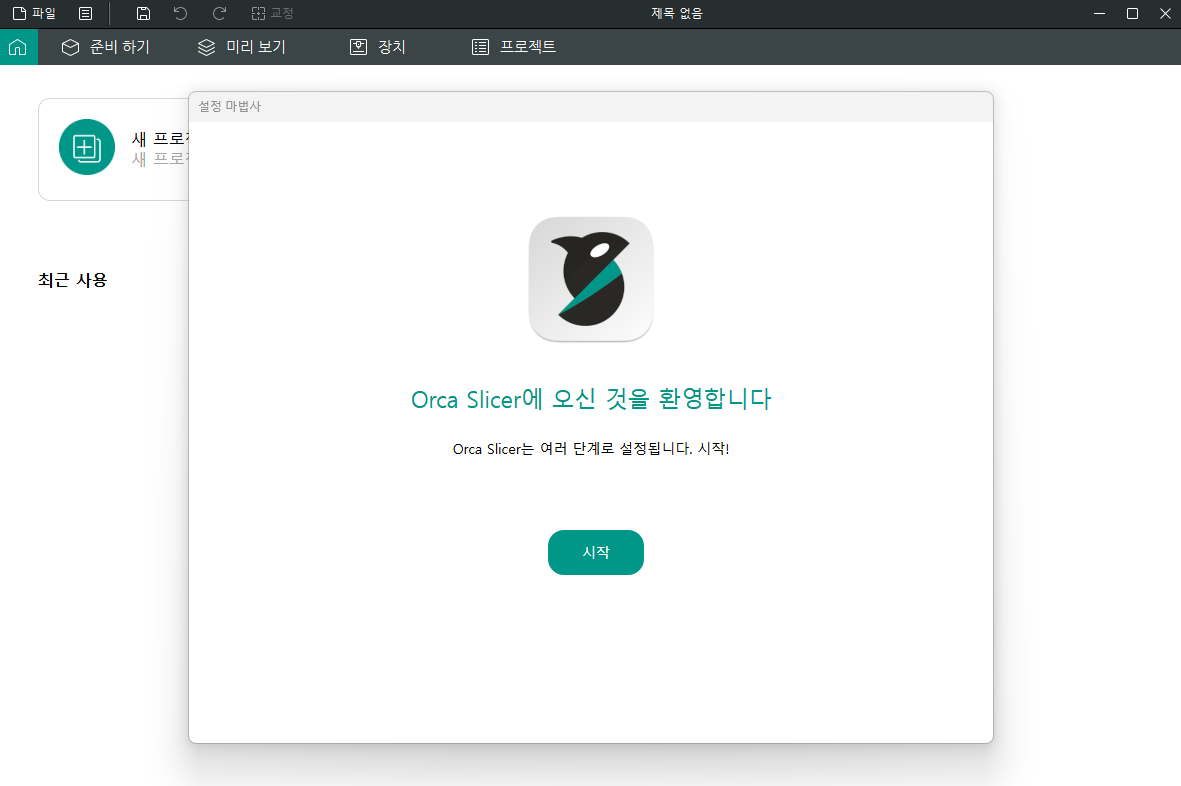
설치 후 시작을 눌러줍니다.
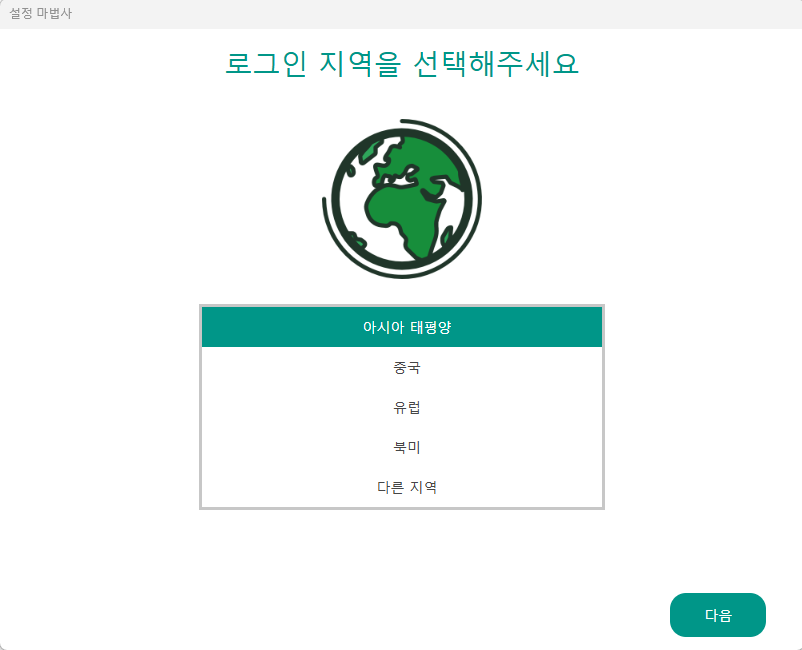
아시아 태평양을 선택.

여기서 각자의 프린터를 찾아서 노즐도 선택하고 다음을 눌러줍니다.
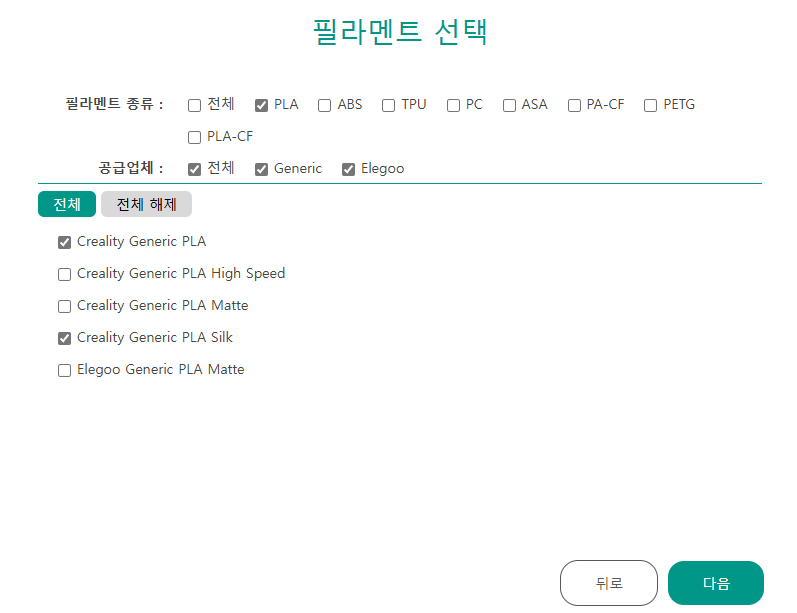
저는 PLA와 silk로 설정해줬습니다.
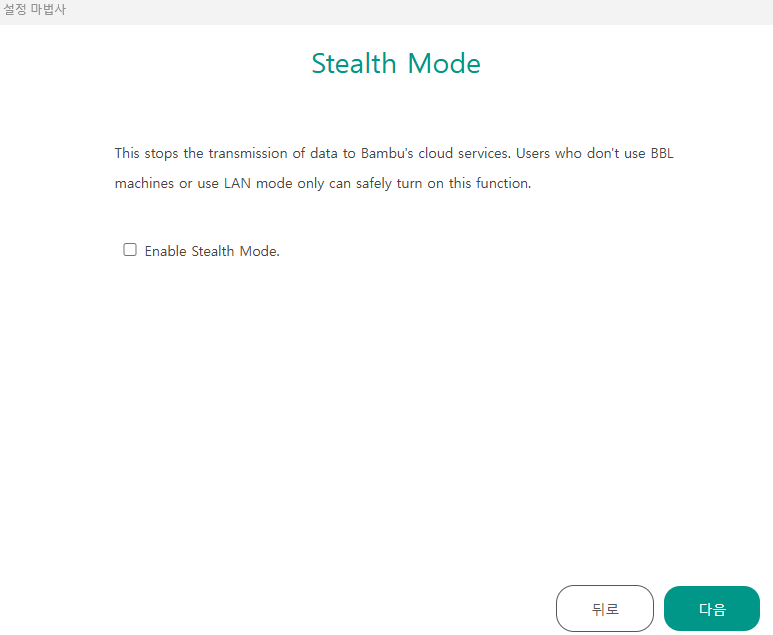
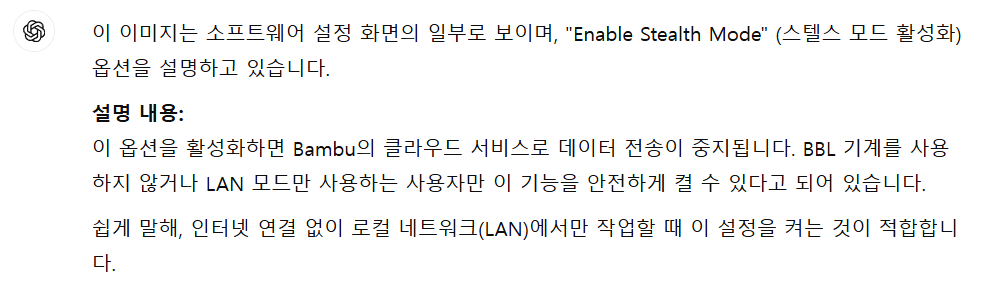
저는 wifi로 쓰니까 체크하지 않았습니다.
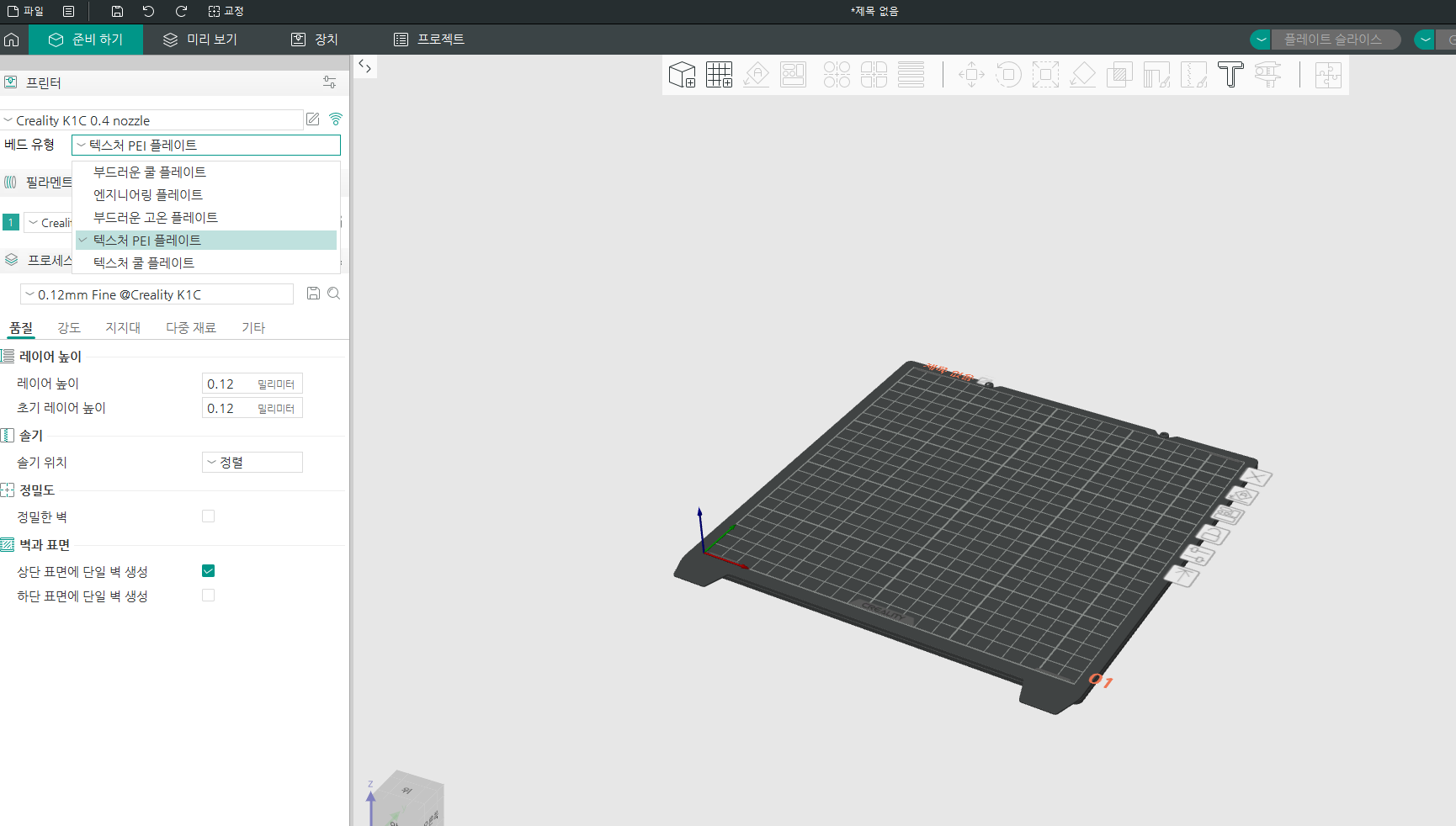
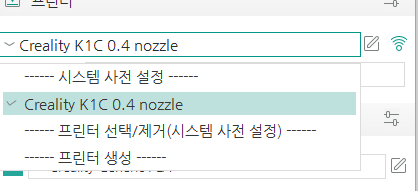
여기에 보이듯 초기에 다르게 설정했어도 추가해서 설정가능하네요.
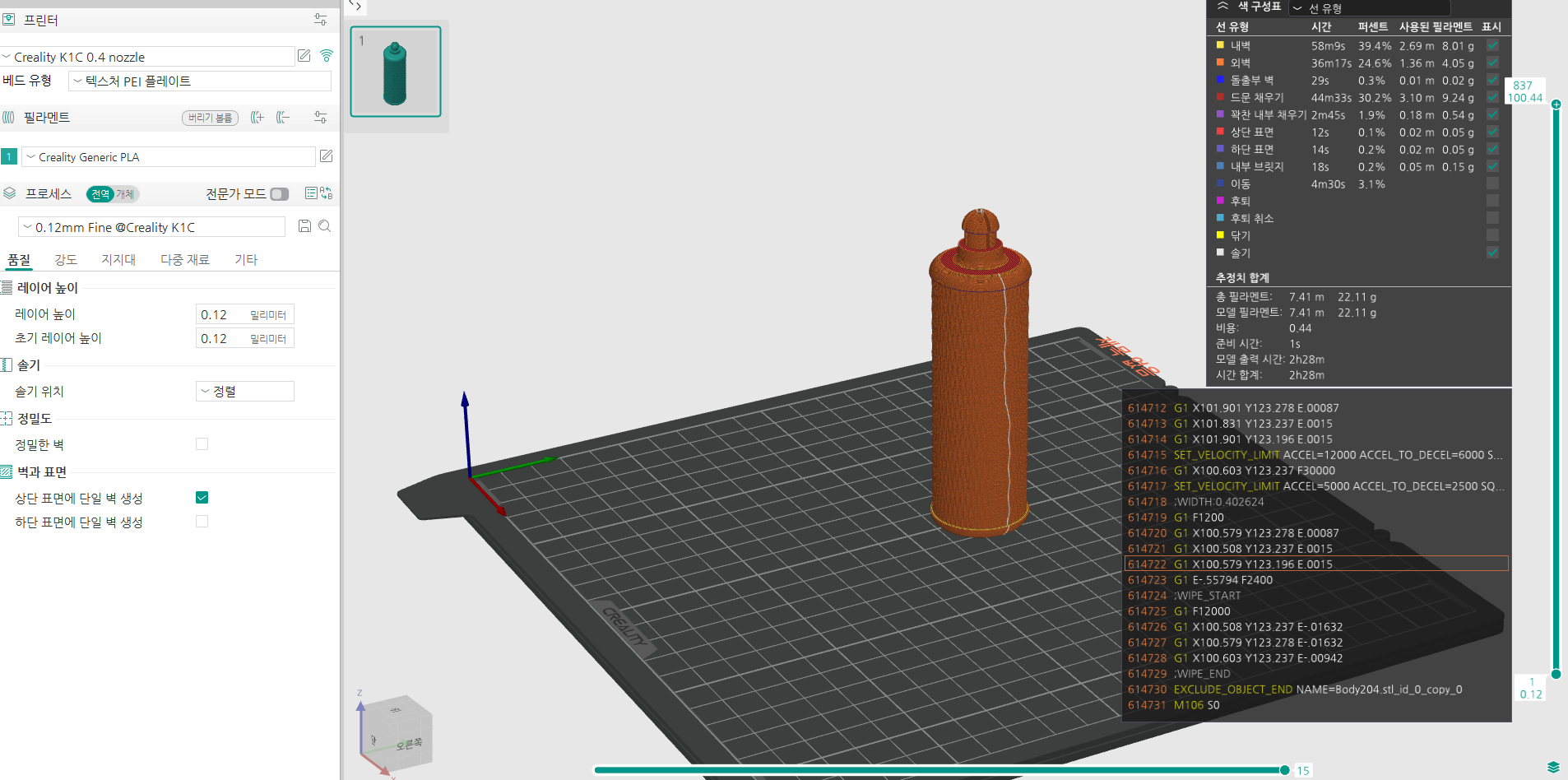
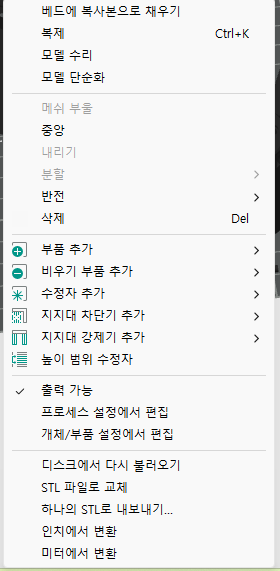

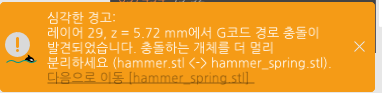
이전에 모델링을 넣어보니 확실히 깔끔하게 넣어지네요!
거기에 설정도 엄청 다양해서 할 수 있는게 많습니다.
모델링이 이상하거나 겹치면 경고로 알려줍니다.
이후 Gcode를 뽑아내 줍니다.
3. Creality cloud에 업로드
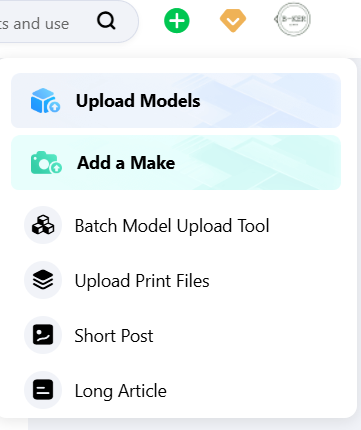
Creality 업로드 이후 + 부분을 클릭하시면 이렇게 Uploda Models를 클릭할 수 있습니다.

여기에 뽑아낸 Gcode를 드래그해서 넣어주면 아래처럼 업로드가 됩니다.
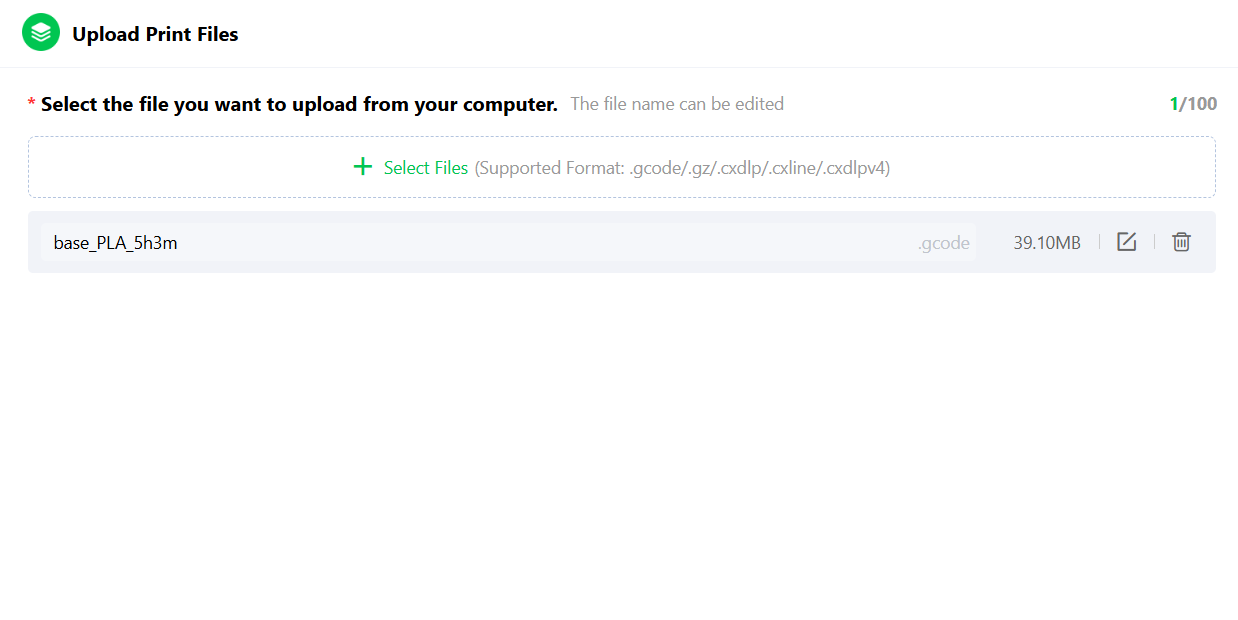

업로드가 되면 위처럼 보이고, 여기에서 Print를 눌러 프린터 선택칸으로 들어갑니다.

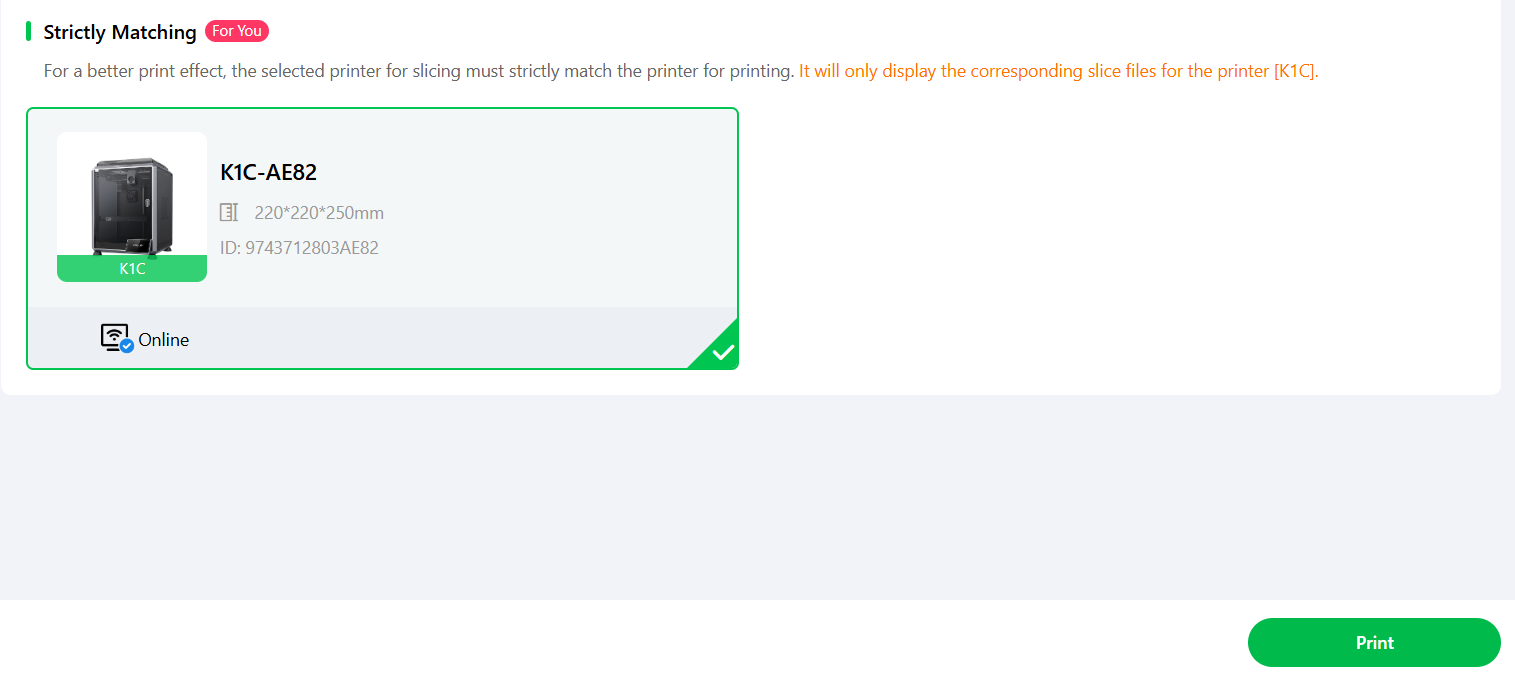
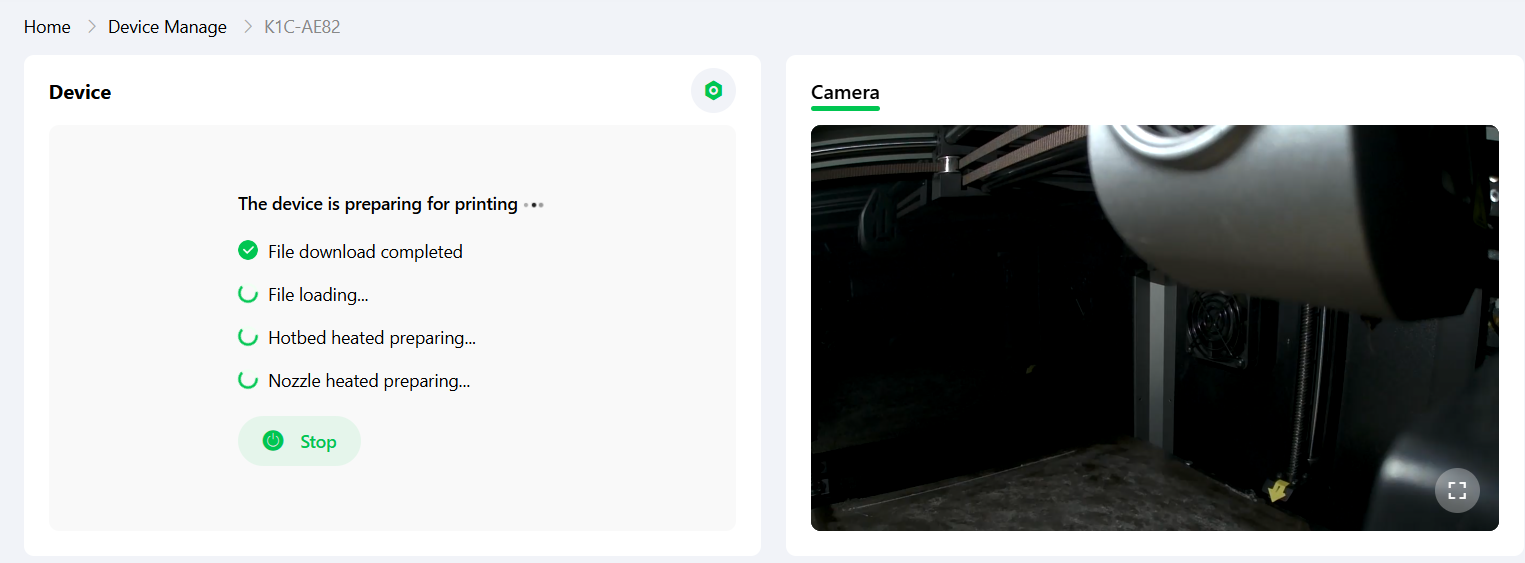
그대로 출력을 걸어주면 됩니다!
'Study!' 카테고리의 다른 글
| 3D프린터 출력물 위생 문제에 대한 고민 (0) | 2025.01.29 |
|---|---|
| 고등학생, 대학생 특허 진행 과정 (공익 변리, IP디딤돌등) (0) | 2024.06.27 |
| 14주차 생산공학 정리 (0) | 2024.06.11 |
| 13주차 생산공학 정리 (0) | 2024.06.07 |
| QC공정도 작성 해보기 (0) | 2024.06.05 |